育休を取得し、育児を始めて約6か月が経ちました。
実際に使用した、使用している育児グッズを紹介します。
コンビ 除菌じょ~ずα (電子レンジ除菌&保管ケース)
哺乳瓶の消毒に毎日使用しています。洗剤で洗った後、電子レンジに5分で消毒ができるので手軽で便利です。
消毒液を使用する方法と煮沸消毒がありますが、1日に何回も消毒をするので、手間や取り扱いを考えると電子レンジ除菌のタイプにして満足しています。
和光堂 レーベンスミルク はいはい 粉ミルク
ずっと和光堂のミルクを使用しています。薬局での値段が最安だったので。
何十缶も使うので、できるだけコストが安いものを使っています。
明治 ほほえみ らくらくミルク 240ml 常温で飲める液体ミルク
お出掛け時に大活躍しています。缶を開けてすぐ飲めるので、便利です。
清潔なお湯が不要なので、外出先に授乳室や熱湯が無くても乗り切れます。
明治ほほえみ らくらくキューブ
清潔なお湯が必要となるので、熱湯が準備されている商業施設へ行く場合には便利です。
40ml単位でミルクを作ることができるので、無駄なミルクを作りたくない人に向いているかもしれません。
BabyBjörn(ベビービョルン) 抱っこ紐
装着が非常に簡単で、一人でもすぐ抱っこして装着できます。
赤ちゃんと密着するので、落下の心配もありません。
ヒップシート
抱っこ紐と合わせて、ヒップシートも使用しています。
抱っこ紐だけで赤ちゃんを抱っこする場合、両肩に負荷がかかりますが、ヒップシートを使用することで両肩と腰に負荷が分散されて、長時間の抱っこがとても楽になります。
また、抱っこ紐を使用せずに抱っこしたい場合にも重宝します。
バウンシングシート
普段使いも良いし、ワンオペ時にどうしてもトイレに行きたいときなどに、赤ちゃんを乗せたりしています。
コンビ ハイローチェア ネムリラ
食事するときに、ダイニングテーブルのすぐ横で使用しています。
食事をとりながら、子供の顔を見ることができるので、買ってよかったです。
スワドルアップ Swaddle Up
生後3か月頃まで使用。スワドルアップを着させると寝つきが良かったです。
クリオネのような外見になるので、可愛さもアップ。
おやすみたまご
スワドルアップを着させ、おやすみたまごに寝かせるとすぐに寝てくれました。
フィッシャープライス レインフォレスト ジャンパルーII
生後5か月頃から使用。よく遊び、よく笑ってくれます。
身長が足りない場合は、お尻にタオルを敷いたり、足元に座布団を敷いたりするなどして、高さを調整しています。
ナイトライト ベッドサイドランプ 授乳ライト
夜間授乳や夜間ミルクの際に使用。程よい明るさ・暗さで、まぶしすぎず、ちょうど良いです。
電動爪切り ベビー電動ネイルケア
爪切り。2日に1日くらい使用しています。
ハサミも買ったのですが、電動爪切りが便利でした。
象印 電気ポット 5.0L
はじめは、電気ケトル(調音機能なし)でお湯を沸騰させていましたが、沸騰直後のお湯でミルクを作ると、人肌の温度まで冷ますのに時間がかかりました。
一度沸騰させた後、80度で保温しておくとすぐに熱湯が使用でき、人肌に冷やす時間も短いです。
ミルク用の調乳ポットもありますが、私たちは使用せずとも問題ありませんでした。
象印 加湿器 3.0L
春先のまだ少し寒い時期に、部屋を適度な湿度にするため、暖房時に使用していました。しっかり加湿してくれます。
ベビースリーパー
掛布団の代わりに使用。
掛け布団だと、いつのまにか顔にかかってしまい、窒息の原因になるかもしれないので、その心配のないベビースリーパーを使用しています。
赤ちゃん用の体重計
無くても良いかな?と思っていましたが、あると使います。少しずつ体重が増えていくのが楽しいです。
ちょうど〇か月には必ず測定し、母子手帳の成長曲線に体重をプロットしています。
ポリ袋
使用済みのオムツを入れるときに使用。
ポリ袋であればなんでも良いですが、ウンチは臭いがあるので、ポリ袋に入れることで臭いを軽減できます。
(離乳食が始まるまでは臭くない、と聞いたことがありましたが、全然そんなことは無く、臭いです。大人のにおいとは異なりますが、不快なにおいです。)
オムツ専用のごみ箱は、私たちは買わずに育児をしています。
ペットシーツ
オムツを交換する際に、ペットシーツを敷いてます。
おしっこやウンチがオムツの外に漏れてしまったときに、ペットシーツで被害を防ぐためです。
また外出時には、場所によってはオムツ交換台の汚れや清潔感が気になることがあるので、外出時のオムツ交換時にも重宝しています。
IKEA ジムマット
赤ちゃん用のマットレスとして使用。
子供が大きくなったら、そのままヨガマットやストレッチ用のマットに使用できます。
絵本:あいうえおのえほん
可愛いイラストと、シンプルでリズムの良い文章で、読み聞かせしやすいと思います。
絵本:はらぺこあおむし
定番のはらぺこあおむし。英語との併記版も気になります。
ご参考になれば幸いです。

![和光堂 レーベンスミルク はいはい 粉ミルク [0ヶ月から1歳頃] 810g×4缶 和光堂 レーベンスミルク はいはい 粉ミルク [0ヶ月から1歳頃] 810g×4缶](https://m.media-amazon.com/images/I/51L9ekxRjXL._SL500_.jpg)
![明治 ほほえみ らくらくミルク 240ml 常温で飲める液体ミルク ×24本 [0か月] 明治 ほほえみ らくらくミルク 240ml 常温で飲める液体ミルク ×24本 [0か月]](https://m.media-amazon.com/images/I/51fhZKmqqaL._SL500_.jpg)





![【スワドルアップ Swaddle Up】オリジナル(オールシーズン用/ピンク/Small)赤ちゃんの夜泣き対策に奇跡のおくるみ[日本正規輸入品]出産準備・出産祝い・ベビーグッズ・新生児・乳児・モロー反射・背中スイッチ・ギャン泣き・ねんトレ 【スワドルアップ Swaddle Up】オリジナル(オールシーズン用/ピンク/Small)赤ちゃんの夜泣き対策に奇跡のおくるみ[日本正規輸入品]出産準備・出産祝い・ベビーグッズ・新生児・乳児・モロー反射・背中スイッチ・ギャン泣き・ねんトレ](https://m.media-amazon.com/images/I/31RWMLPCbcL._SL500_.jpg)









![[Amazonブランド]Wag ペットシーツ 薄型 レギュラー 1回使い捨て 300枚 [Amazonブランド]Wag ペットシーツ 薄型 レギュラー 1回使い捨て 300枚](https://m.media-amazon.com/images/I/41jW5CdrriL._SL500_.jpg)







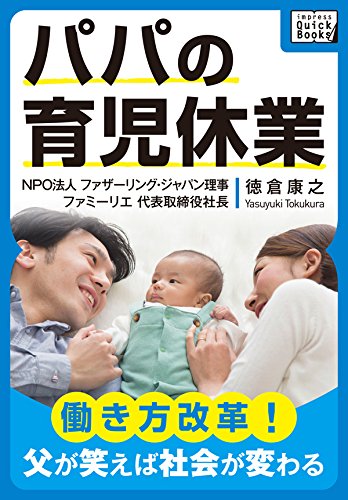
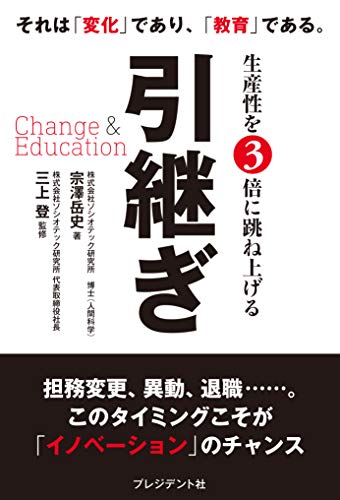
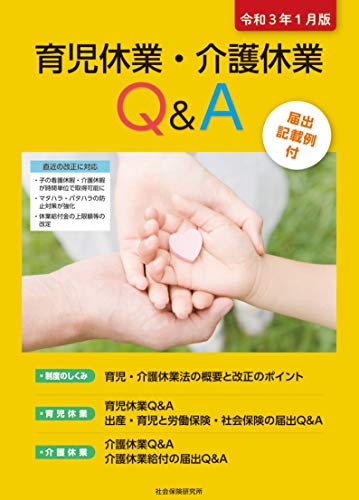
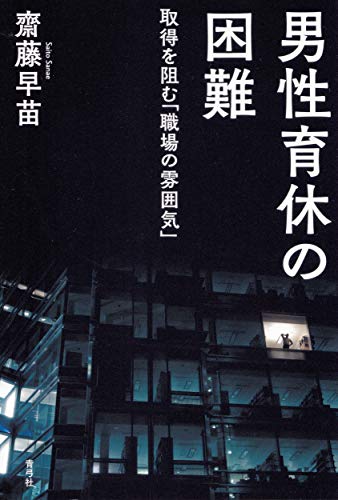










![【Ringke】Xiaomi Redmi Note 9S ケース ストラップホール アーマー ケース [米軍MIL規格取得] クリア 透明 落下防止 スマホケース カバー Qi ワイヤレス充電対応 Redmi Note 9 Pro Fusion-X (Black ブラック) 【Ringke】Xiaomi Redmi Note 9S ケース ストラップホール アーマー ケース [米軍MIL規格取得] クリア 透明 落下防止 スマホケース カバー Qi ワイヤレス充電対応 Redmi Note 9 Pro Fusion-X (Black ブラック)](https://m.media-amazon.com/images/I/41QsrHxoNGL._SL500_.jpg)










